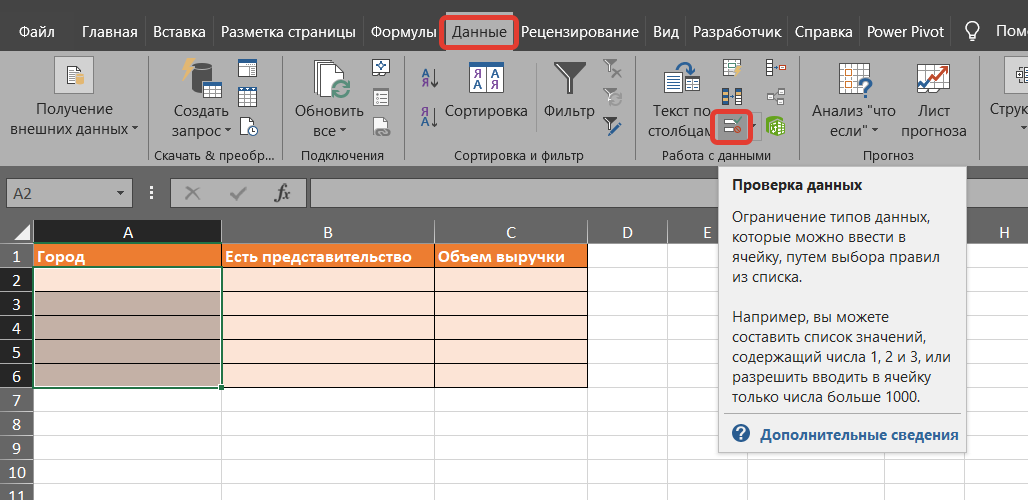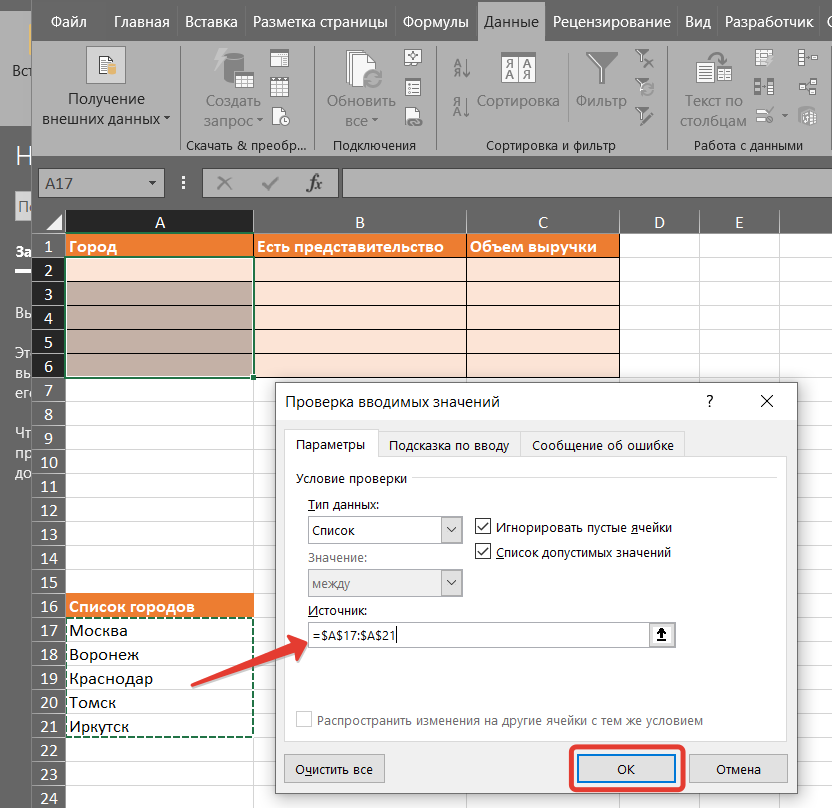Excel как сделать выпадающий список в таблице

Как сделать выпадающий список в Яндекс Таблицах?
Элементарный вариант: не нуждается в какой-либо предварительной настройке и доступен благодаря стандартной функции вставки. Он позволяет выбрать из списка ранее введённые значения и быстро добавить их. Однако это работает, только если данные содержатся в столбце без пропусков, а ввод осуществляется по порядку. После этого появится список всех введённых выше значений без повторов, а вам останется лишь выбрать желаемое и кликнуть по нему. Следующий способ позволяет использовать для выпадающего списка какой угодно диапазон данных, который находится в любом месте листа, а также на ином листе или даже в другом файле об этом далее. Список не будет обновляться, если вы добавите информацию ниже указанного диапазона, но если вставлять её не в конец, а между строк — всё будет работать.


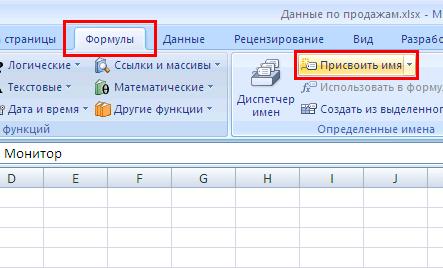

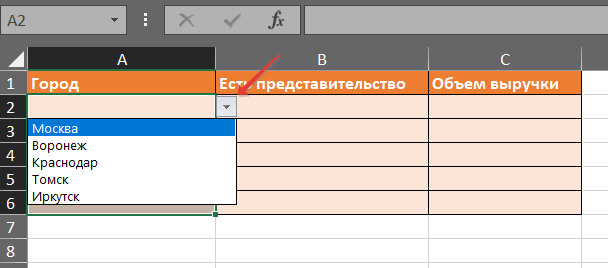
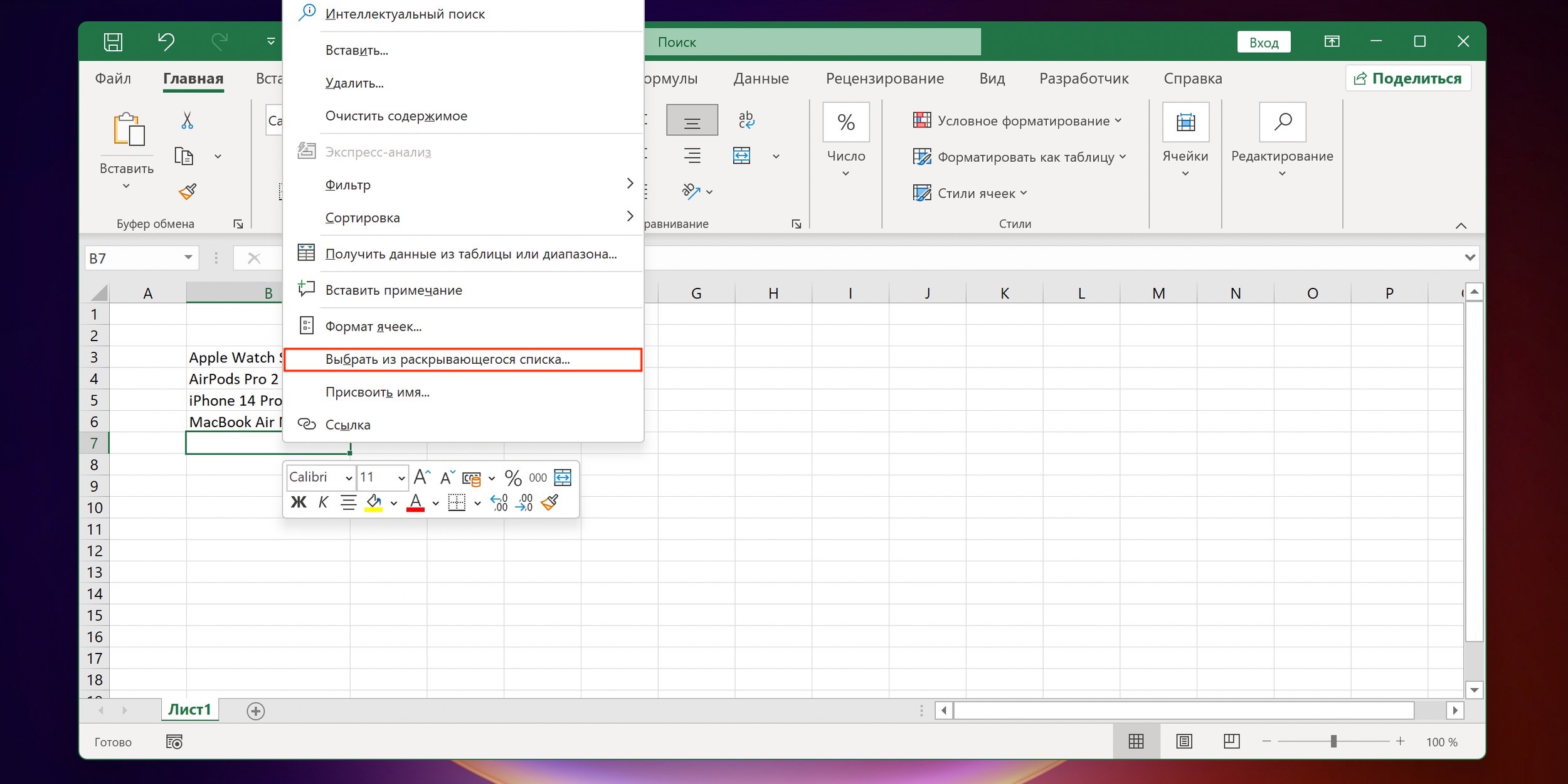





При создании этой статьи над ее редактированием и улучшением работали авторы-волонтеры. Количество просмотров этой статьи: Добавляя раскрывающийся список в таблицу Excel , вы можете ускорить ввод ваших данных, предлагая пользователям список элементов для выбора, вместо того чтобы вводить информацию по нескольку раз. Когда вы помещаете раскрывающийся список в таблицу Excel, вы заметите, что на ячейке появится стрелка.






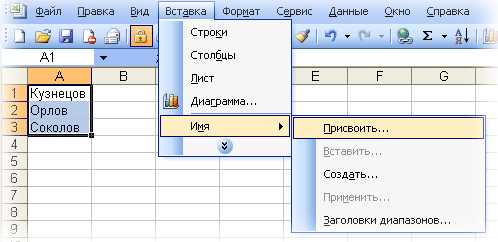
Интерфейс, похожий на Microsoft, прост в использовании. Для эффективного ввода и организации данных функция раскрывающихся списков Excel предоставляет эффективный вариант. Добавление и настройка раскрывающихся списков в Excel будут подробно описаны в этом пошаговом руководстве. Независимо от того, являетесь ли вы новым или опытным пользователем, эта статья призвана упростить создание раскрывающихся списков в Excel, решить распространенные проблемы и предложить полезные методы устранения неполадок.